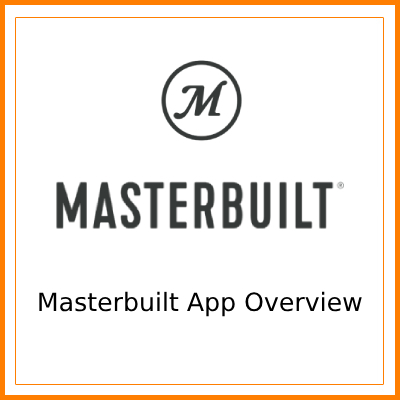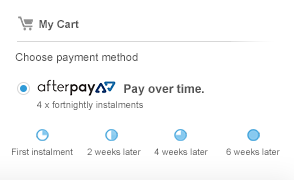Masterbuilt App Overview
Table of Contents:
• App Version
• MAC Address
• Firmware Version
Page 6. App Troubleshooting
.png) How to Connect your Cooking Device to the App 1
How to Connect your Cooking Device to the App 1
Before you can connect your cooking device to your App, you need to download the Masterbuilt
App. Make sure you have the most current version of the App installed.
Make sure you are connected to WiFi, make sure your phone Bluetooth is turned ON.
Step 1: You should see this on your App home screen. Click “Add a New Device”.
.png)
Step 2: Make sure you are near your cooking device and it is turned ON. Press and hold the connect button on your cooking device until you hear a long beep. Your cooking device should display “PAIR” on the controller.
.png)
Step 3: Your smartphone will search for your cooking device. Once the connection is made, your App will notify you. Click “Next” to continue setup.
.png)
Step 4: Name your cooking device. This is the name that will be displayed on the home screen of your App.
.png)
Step 5: Your smartphone will search for WiFi networks. Select your WiFi network and enter the password.
.png)
Step 6: Your smartphone will pair your cooking device to your WiFi network. Once complete, the connection icon will illuminate on
your cooking device display. This means you have paired your cooking device to your App.
.png)
Step 7: Paring is complete. You have successfully connected your cooking device to the Masterbuilt App. You should see your device in your App.
.png)
.png)
.png) Determine your: App Version, MAC Address, and Firmware Version 2
Determine your: App Version, MAC Address, and Firmware Version 2
.png)
Step 2: Click on “Profile” in the menu.
.png)
Step 3: Scroll down, your App will list the below information:
.png)
What is firmware?
You may see references to “updating your firmware”.
Firmware is the software programmed into your controller. It is
the brain of the product. Like your smartphone, the firmware is
constantly being updated.
Finding your firmware via the device controller:
Step 1: Plug in your cooking device. You should hear a beep.
Step 2: The display will flash a number, “1050” for example. This is the model number.
.png)
Step 3: The display will flash a number, “V002” for example. This is the version number.
.png)
Step 4: The display will flash a number, “R004” for example. This is the revision number.
.png)
.png) How to Update your Controller Software (Firmware) 3
How to Update your Controller Software (Firmware) 3
You must have your cooking device connected to the App to see
the update button. Please make sure you are running the most
current version of the App.
Make sure you are connected to WiFi.
What is firmware?
You may see references to “updating your firmware”.
Firmware is the software programmed into your controller.
It is the brain of the product. Like your smartphone, the
firmware is constantly being updated.
Step 1: Click “connect” in the App. This will check for an available update for your cooking device. Make sure your connection icon is
solid and not flashing on your cooking device controller.
.png)
Step 2: When a new firmware update is available for your cooking device, you should see a “Device Update Available” button on your App home screen.
.png)
Step 3: Once you click “Device Update Available” you will get a pop-up box with instructions on the update. Please read the instructions and hit “Update” to update your cooking device.
.png)
Step 4: The display will count from up 00% to 100%. Upon reaching 100%, your device will reset and display the new version
information before shutting OFF. Power ON your cooking device in order to operate.
.png)
.png) How to Check the Current Firmware Version vs. Your Firmware Version 4
How to Check the Current Firmware Version vs. Your Firmware Version 4
Click the drop down “Current Firmware Version”
.png)
Step 2: The website will tell you the most current Version (V002) and Revision (R006).
Displayed as “V002R006” for example.
Make sure you are reading the correct model number for your cooking device.
.png)
Step 3: Confirm your firmware on your cooking device.
Plug in your cooking device.
You should hear a beep.
If your device is plugged in, unplug it and plug it back in.
Step 4: The display will flash a number “1050” for example. This is the model number.
.png)
Step 5: The display will flash a number “V002” for example. This is the version number.
.png)
Step 6: The display will flash a number “R004” for example. This is the revision number.
.png)
Step 7: If your cooking device firmware number does not match the Masterbuilt Website, you may need to update your cooking device.
What is firmware?
You may see references to “updating your firmware”. Firmware is the software programmed into your controller. It is the brain of the product. Like your smartphone, the firmware is constantly being updated.
.png) How to Force an Update to your Cooking Device 5
How to Force an Update to your Cooking Device 5
This is a LAST RESORT. Do not execute these steps unless you have attempted all other troubleshooting tactics. Once this process
has begun it cannot be undone. Make sure your cooking device is connected to WiFi.
Step 1: Plug in your device. If it is already plugged in, unplug it, and plug it back in. Turn ON your device. Make sure your device is connected to WiFi. Make sure your connection icon is solid and not flashing on your cooking device controller.
.png)
Step 2: Press and hold the “Set Temp” and “Meat Probe” buttons on your controller. You should hear a beep. Your screen will display a series of numbers.
.png)
Step 3: Scroll the knob until you see the display read “C” (flashing) and a number. The number should be 1.
.png)
Step 4: Press the “Meat Probe” button. The “C” should be solid and the “number 1” should be flashing. Scroll the knob to get the “number 1” to read “number 0” as pictured below.
.png)
Step 5: Press and hold “Set Temp” and “Meat Probe”. Wait 60 seconds. Your controller should reset and enter into the updating process.
.png)
If your controller does not enter the updating process:
- STEP 1: Shut the device OFF by holding the power button.
- STEP 2: Unplug the device from the wall. Wait 60 seconds. continue troubleshooting the faulty component.
- STEP 3: Plug it back in. Your device should enter the updating process now. (You do NOT have to power ON).
- STEP 4: If device does not update, an update might not be available. Confirm a new firmware version is available on the website.
- STEP 5: If it does not update, and there is a new update available, contact Masterbuilt Customer Support with the following information:
• MAC Address
• Phone Model (e.g. Samsung S10e, iPhoneX)
• Phone OS Version (e.g. IOS14.3)
• App Version (e.g. 3.1.21.20210115.1)
• Firmware Version and Revision (e.g. V001R004)
.png) App Troubleshooting 6
App Troubleshooting 6
- Reset your controller:
- STEP 1: Power OFF your cooking device
- STEP 2: Unplug your cooking device from the wall
- STEP 3: Wait 5 minutes, plug it back in
- STEP 4: Your controller is reset - check to see if the problem persists
- Update your App:
- Make sure your App is updated on your smartphone. If there is an App update, install the new version now.
- Update your controller:
- See pg. 3 How to Update your Controller Software
- Check your range:
- STEP 1: Move your smartphone closer to your cooking device.
- STEP 2: Move your cooking device closer to your router (WiFi).
- STEP 3: Confirm your WiFi network is 2.4GHz and not 5GHz.
- The App will not work on 5GHz networks.
- Check the antenna on the cooking device:
- Does it keep spinning while tightening?
- If yes, remove the cover of the control panel, check to see if the wire is damaged for the antenna.
- If the antenna wire is damaged, you need to replace your controller. Contact Masterbuilt Customer Support.
.png)
- Confirm the connection icon is solid on your cooking device:
- If the icon is flashing:
- STEP 1: Shut all your doors and lids
- STEP 2: Press the connection button on your controller
.png)
I can’t update my cooking device on my App:
- The cooking device firmware can only be updated over WiFi. You cannot update over Bluetooth.
- It is required that firmware updates be completed on 2.4GHz WiFi connections (NOT 5GHz).
- It is not recommended to update over Hot-Spot connections.
- Check to make sure there is an available update.
- The App may need a moment to register that there is an update available. Please wait 60 seconds after connecting.
- If the “UPDATE” button does not appear after 60 seconds, unplug your cooking device for 5 minutes, plug it back in, power ON, and reconnect on the App.
- If the problem persists: See pg. 5 How to Force an Update to your Cooking Device
My WiFi network doesn’t appear, or I can’t connect to my WiFi:
- Check your range:
- STEP 1: Move your smartphone closer to your cooking device.
- STEP 2: Move your cooking device closer to your router (WiFi).
- STEP 3: Confirm your WiFi network is 2.4GHz and not 5GHz. The App will not work on 5GHz networks.
- STEP 4: Check the WiFi icon on the App for your signal strength.
- Verify your WiFi settings:
- Confirm your WiFi SSID + Password are correct.
- Confirm WiFi SSID and Password is less than 15 characters combined (No spaces or special characters).
.png)
I want to set up WiFi, but the App prompts me to set up Bluetooth, why?
- The App will use Bluetooth to initiate connectivity between the App and the cooking device.
- There is no way of setting up WiFi without connecting via Bluetooth first. You only need Bluetooth for the initial setup. Then it is not needed.
- WiFi will take priority once set up, if WiFi is not present the controller will automatically swap to using Bluetooth.
.png)